하드 디스크에 여러 자료들이 많고
그 자료들을 한글파일로 정리하는 방법입니다.
폴더명을 한글에 텍스트로 넣기
예시로 윈도 폴더를 사용할게요.
윈도 폴더에 들어가면 폴더가 많이 있죠.
Crrl+A로 전체선택 또는 필요한 부분만 Ctrl 키를 누른 상태에서
마우스 좌클릭을 하면 폴더가 선택이 됩니다.
선택된 폴더에서 마우스 우클릭을 하면“경로로 복사(A)”를 클릭해 줍니다.
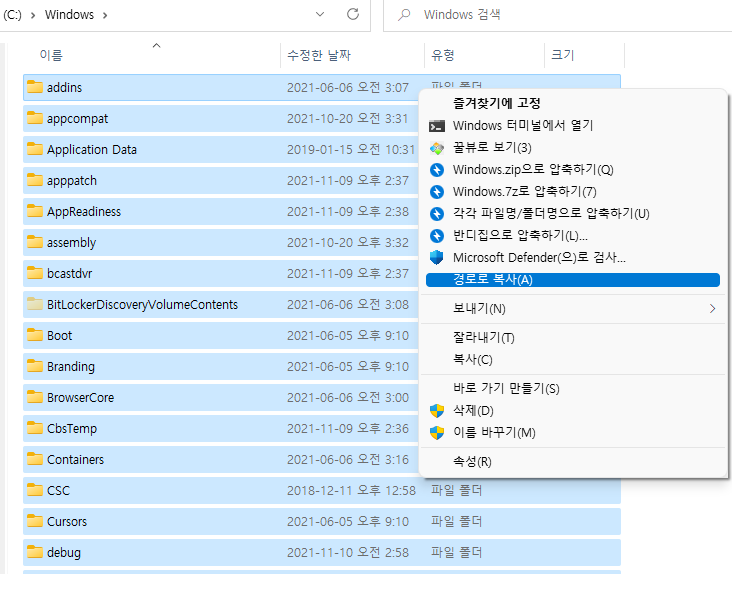
한글 빈문서를 열고 Ctrl+V를 하면 선택된 폴더들이 붙여 넣기 됩니다.
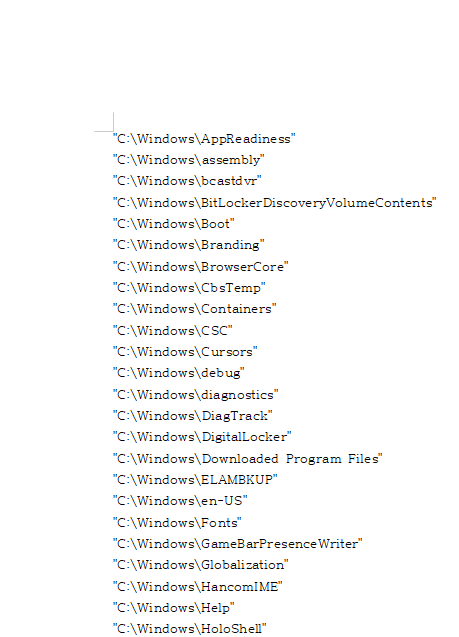
위와 같이 경로 전체가 텍스트로 붙여 넣기 되어 보기가 좋지 않죠.
한글에서 Ctrl+F2키를 통해 찾아 바꾸기를 통해 바꿔주면 됩니다.

찾아 바꾸기를 통해 바뀐 모습으로
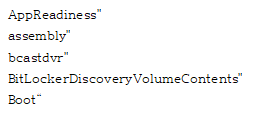
폴더 이름 뒤에"도 보기 좋지 않죠.
마찬 가지로 찾아 바꾸기를 통해 바꿔주면 됩니다.
2번의 찾아 바꿔주기를 통해 아래와 같이 변환되죠.
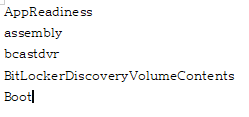
폴더명으로 변환된것을 표로 만들기
변환된 폴더명을 표로 정리하고 싶다면 폴더명을 모두 선택합니다.

그림과 같이 한글 메뉴가 보일텐데요.
표에서 아래 화살표를 클릭하면 하위 메뉴가 나옵니다.
하위 메뉴에서 문자열을 표로(L) 선택하면
기본으로 자동으로 넣기로 설정되어 있어요.
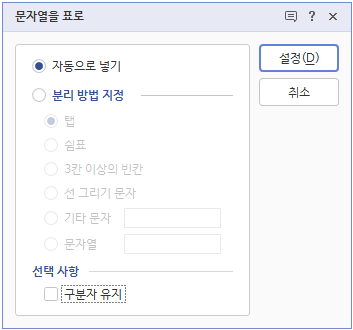
문자열을 표로를 통해 운용해서 자신이 원하는 표를 만들 수 있습니다.
단순히 목록만 작성하는 거기에 자동으로 넣기에서 설정을 클릭하면
이렇게 문자열들을 표로 만들 수 있습니다.

표내에서 오름차순 내림차순으로 정리하고 싶다면
표를 모두 선택하시고
한글 맨 위 메뉴에서 편집 부분을 클릭하면 하위 메뉴에 정렬(B)이 있습니다.
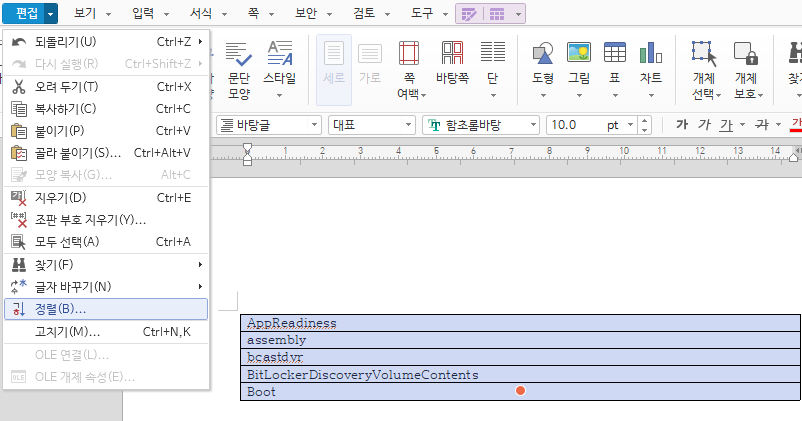
클릭하면 정렬 메뉴가 나옵니다.
정렬하고 싶은 방법을 선택해서 오름차순이든
내림차순이든 형식을 선택해주고 실행을 클릭합니다.
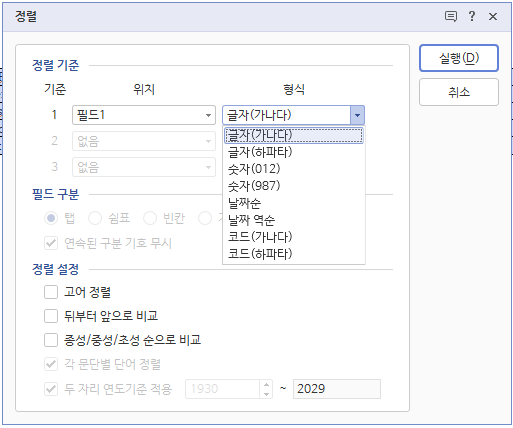
글자(하파타)로 선택해서 실행을 해준 결과입니다.

손쉽게 자료가 있는 폴더를 한글파일로 만들 수 있겠죠.
각각의 하위메뉴는 개인이 응용하면 될것 같아요.
작업을 하다 실수를 하면 Ctrl+Z를 통해 뒤로가기를 하면되니깐요.
마음 편하게 이것저것 해보면 됩니다.
'유용한 이야기' 카테고리의 다른 글
| 아이폰과 PC 데이터 간편하게 이동하는 프로그램 (Send Anywhere) (0) | 2023.07.30 |
|---|---|
| 3D 타이틀을 돌비 애트모스(Doldy Atmos, TRUE-HD)음향으로 즐기기 (0) | 2023.07.19 |
| 넷플릭스와(NETFLIX) 왓챠를(WATCHA) 이용하면서 느낀점 (0) | 2021.07.05 |
| 다른 드라이브에 압축파일 풀기 (0) | 2020.04.07 |
| 스마트폰과 PC간 무선으로 파일 주고 받기, CX 파일 탐색기 (0) | 2020.03.15 |