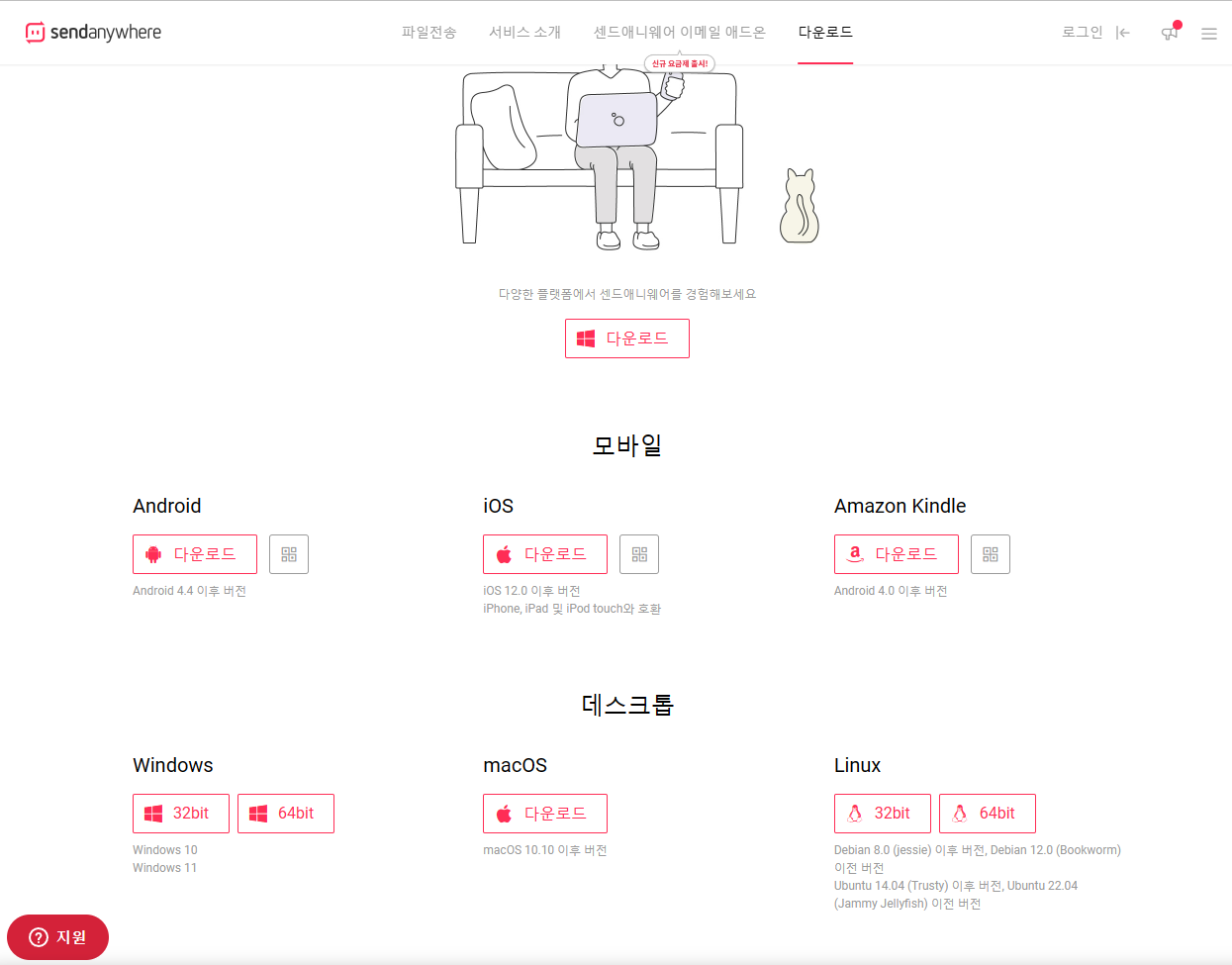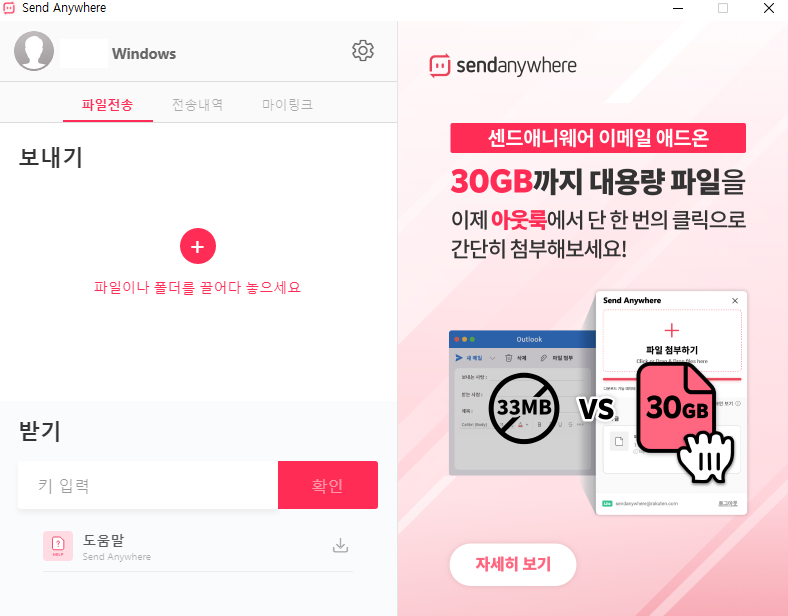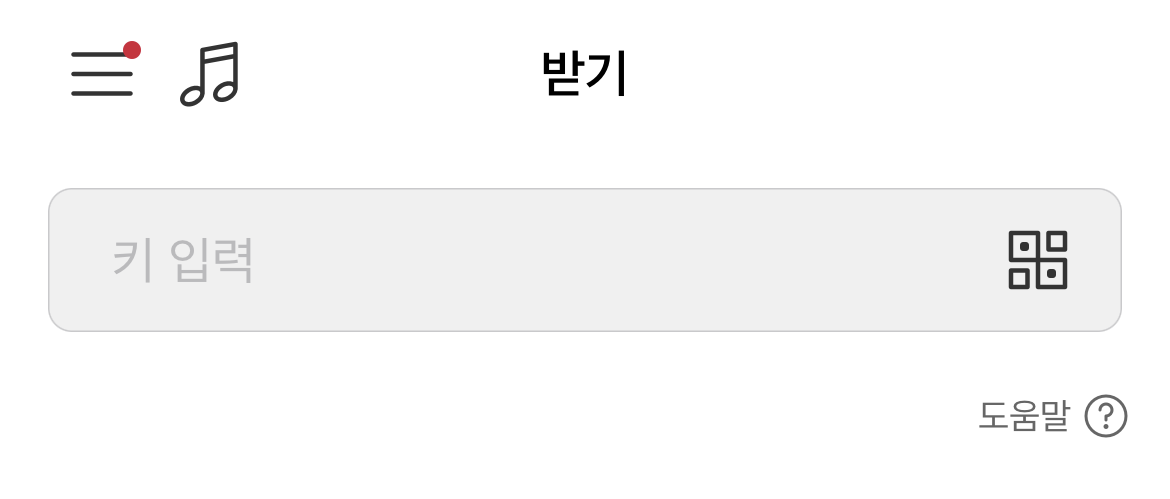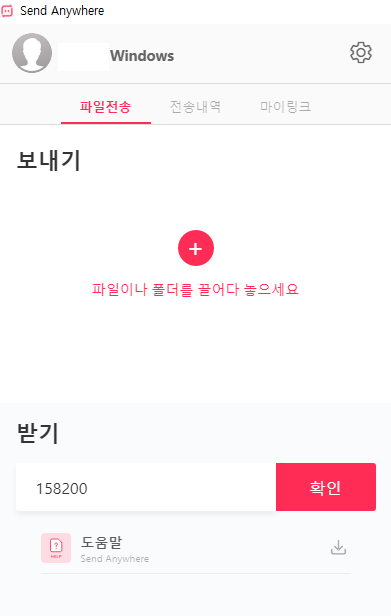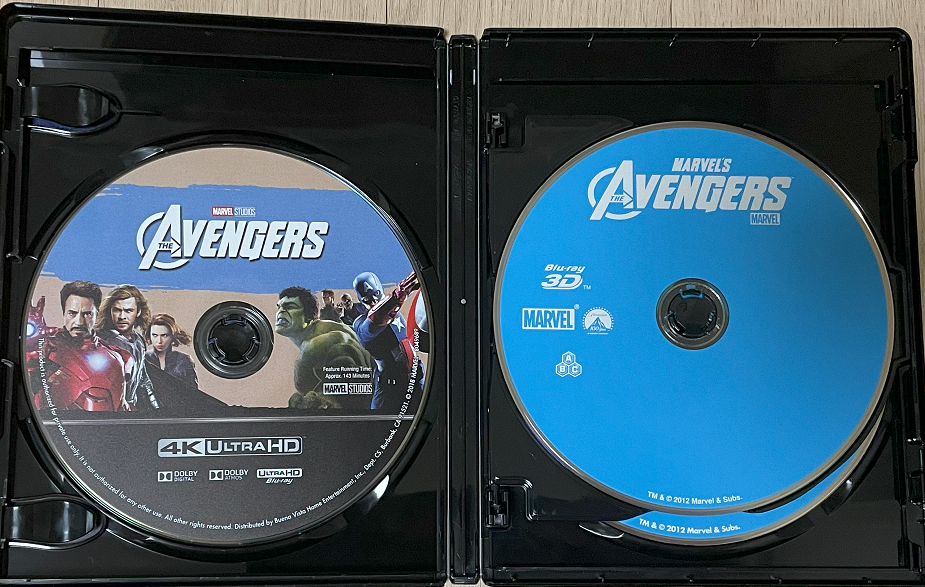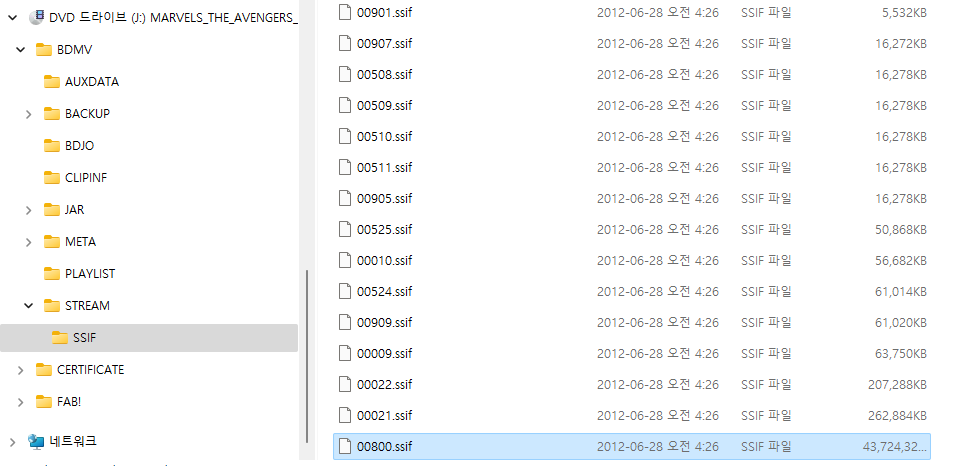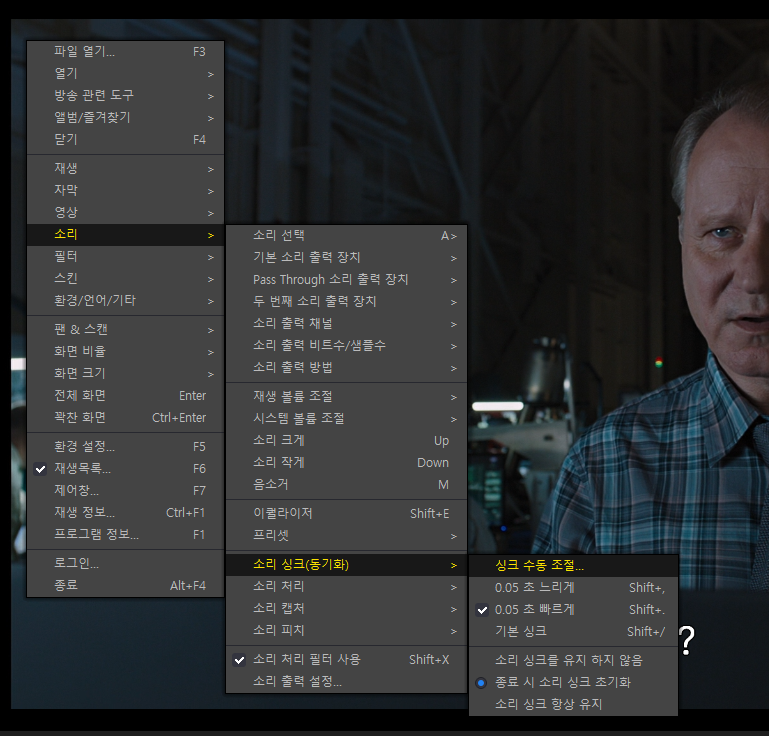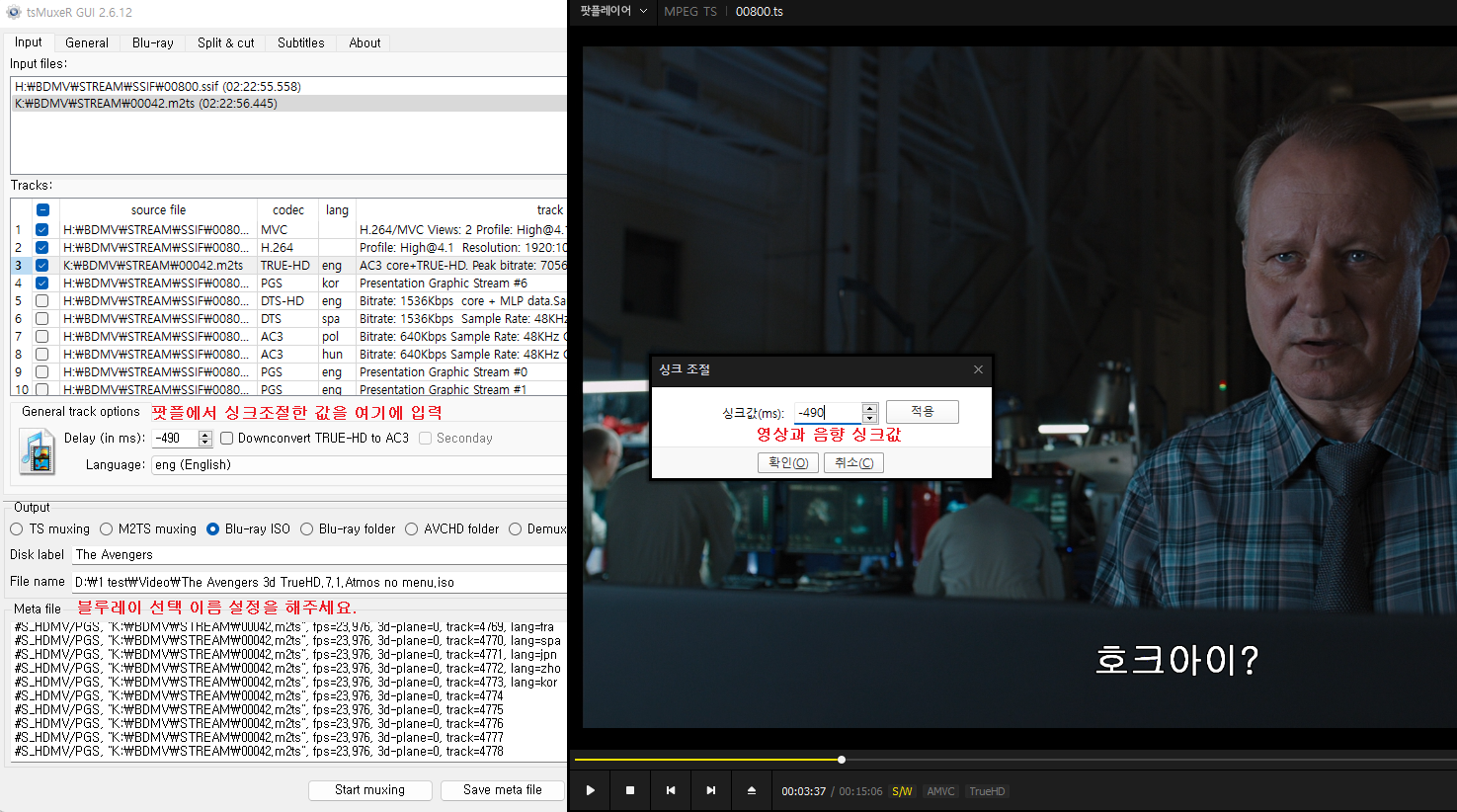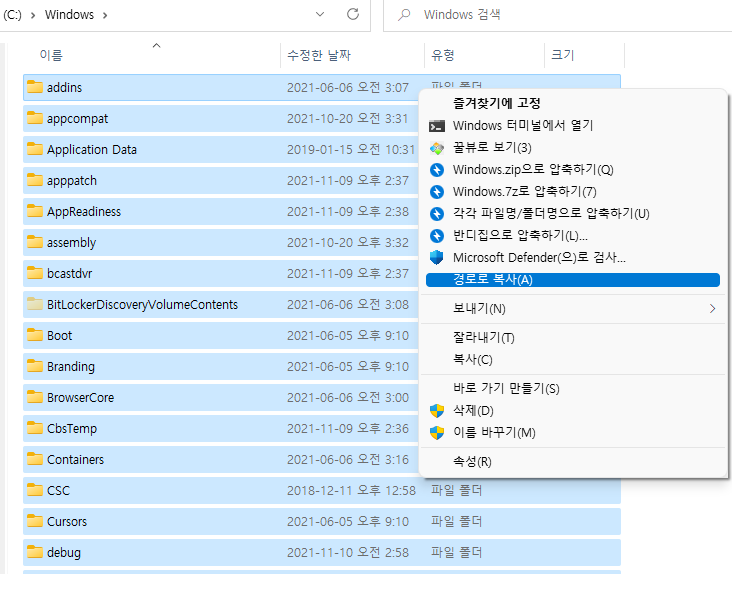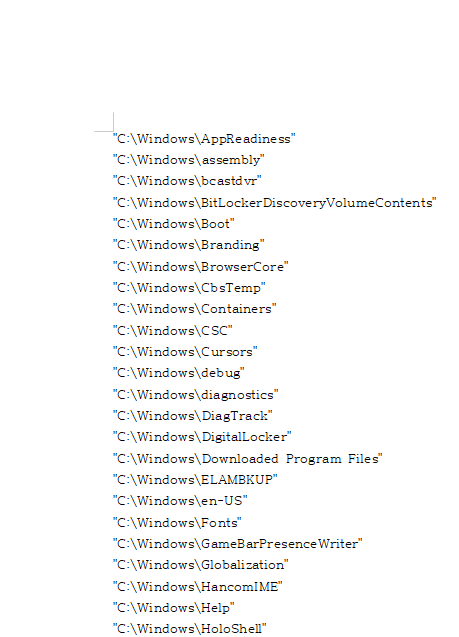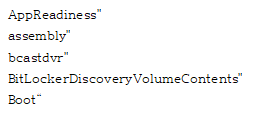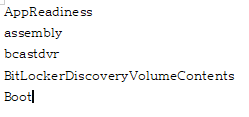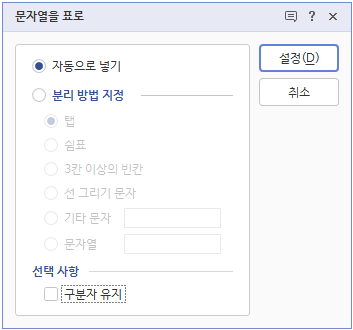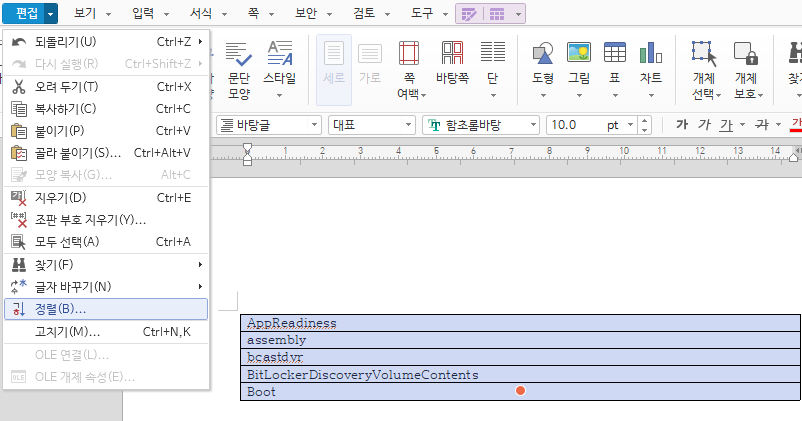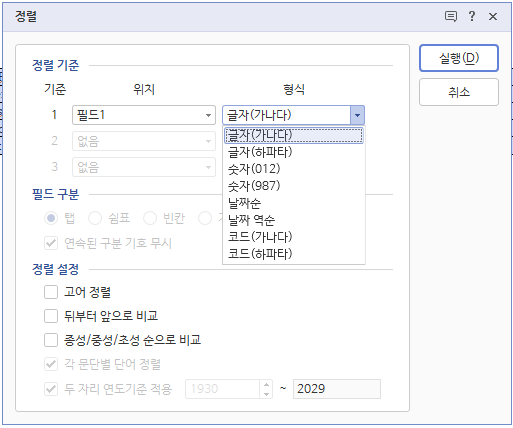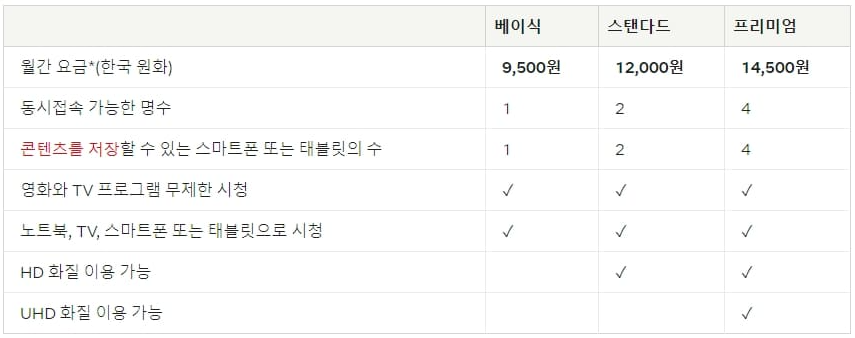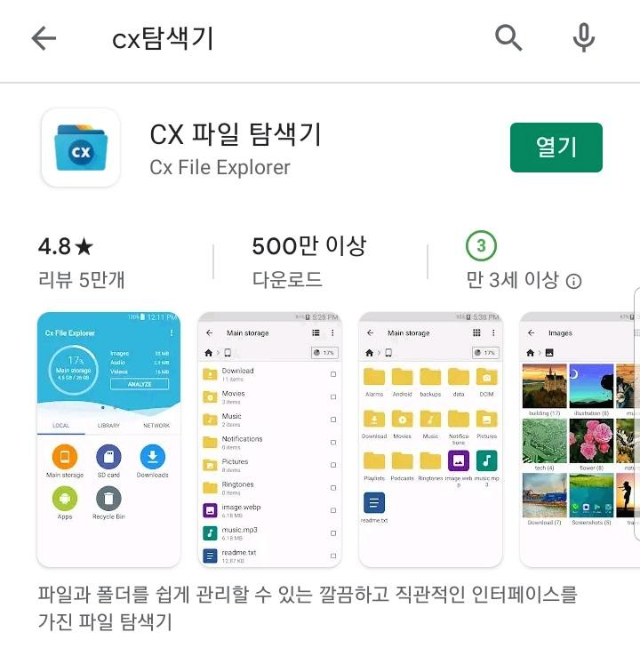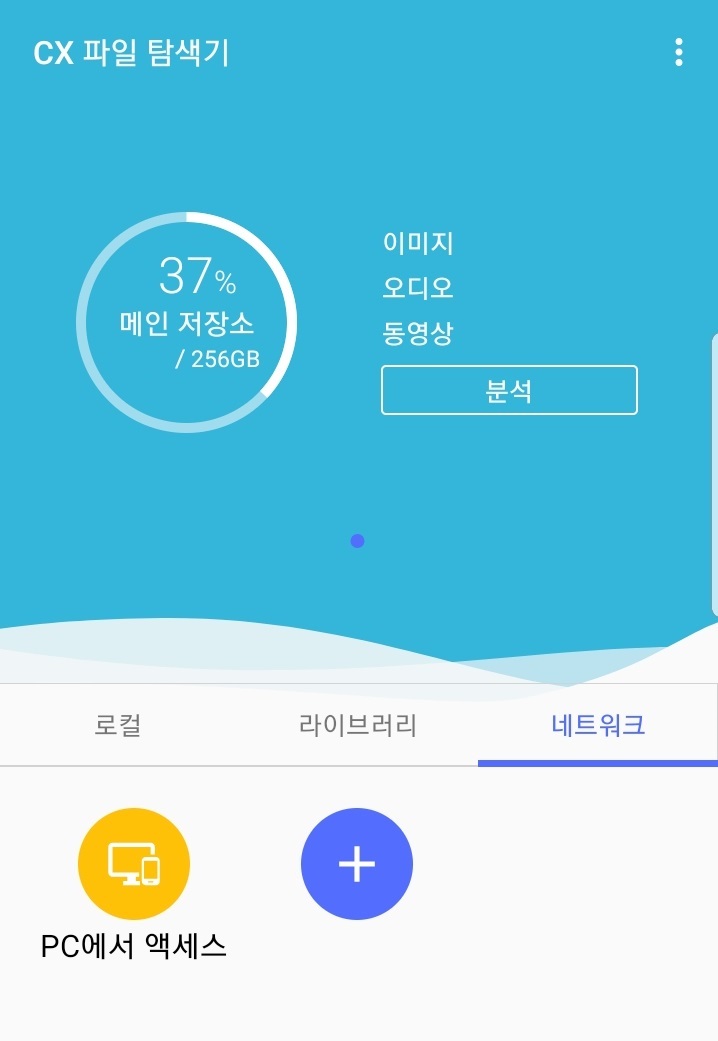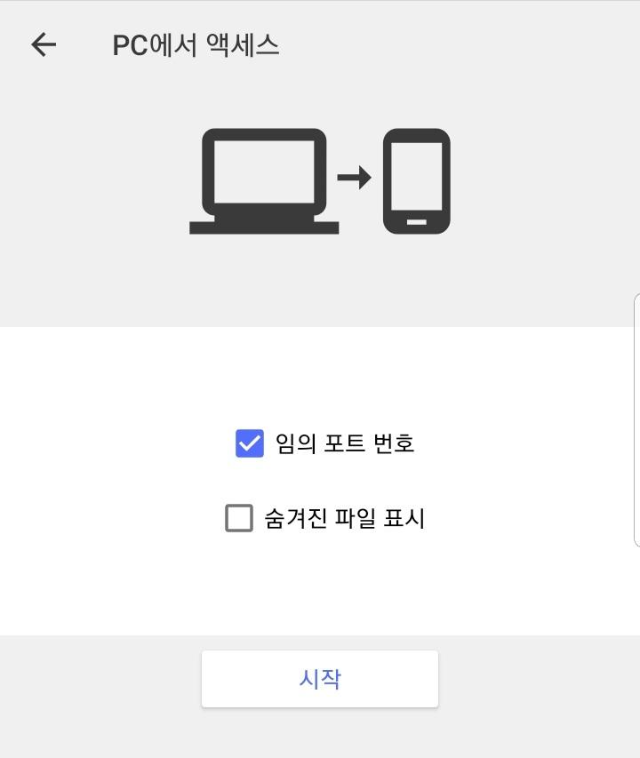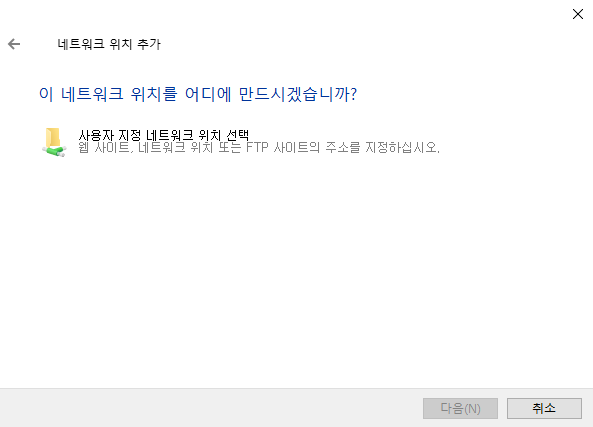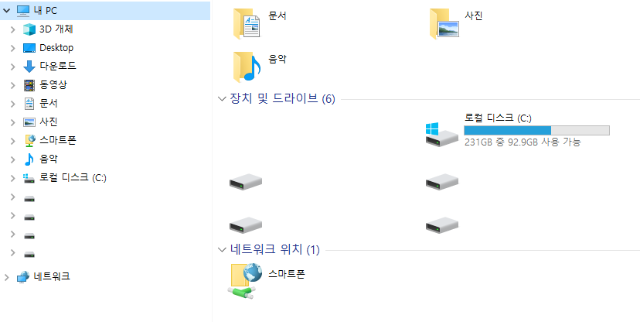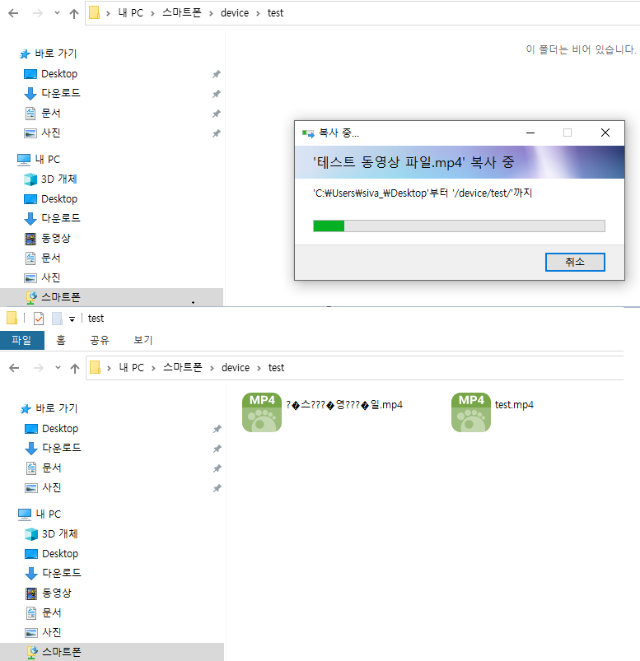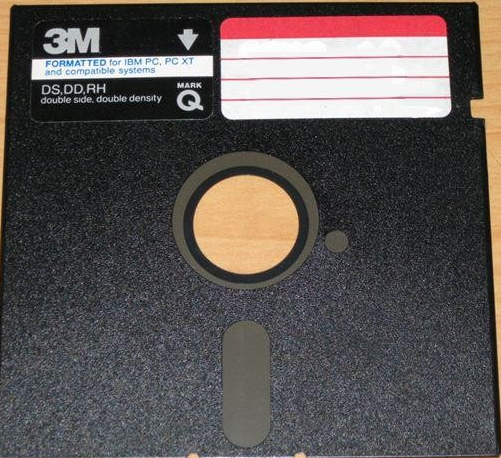플로피 디스크 (floppy disk)
IBM의 등록상표로 보조기억장치로 폴리에스테르 필름으로 만들어졌으며, 필름을 문지르거나 흠집을 내면 데이터가 파괴되어 네모난 껍데기 안에 넣어 보호했죠.
흔히 디스켓이라고 불렀습니다.
8인치 디스크

1971년 처음 공개되었으며, 최대 용량은 1.2MB로 5가지 종류가 있었지만, 대중적으로는 사용하지 않았어요.
5.25인치 디스크
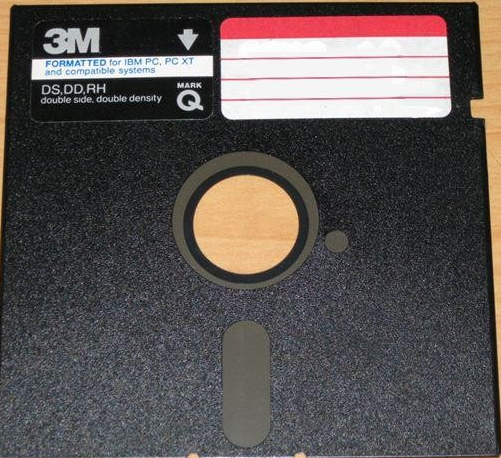
1976년 처음 공개되어, 5가지 종류가 있었으며, 대중적으로 사용했던 용량은 360KB, 720KB, 1.2MB를 많이 사용했습니다.
3.5인치 디스크

1982년 처음 공개되어 오랜 시간 사용되었습니다.
크기가 줄어들고 용량도 늘었으며, 필름부분을 획기적으로 보호할 수 있게 제작되었죠.
많이 사용한 용량은 720KB와 1.44MB였으며 오랜기간 이용하면서 형태의 변화는 있었지만 200MB까지 발전했지만 일부를 제외하고는 사용하지 않았습니다.
디스켓의 용량은 단면, 양면 사용, 기록밀도에 따라 변화하였으며, 1D. 1DD, 2D, 2DD, 2HD로 분류되었죠.
2DD는 양면 배밀도이며, 2HD는 양면 고밀도입니다. 1D는 단면 사용이고요.
(개념적으로 보면 DVD, 블루레이에서의 싱글, 듀얼 레이어 개념이겠죠.)
PC에 하드디스크가 없을 때 디스켓을 이용 PC를 부팅하고 디스켓을 번갈아가며 작업을 했었는데요.
그때 운영체제(OS)는 DOS였습니다.

기타 여러 보조기억장치가 있었지만 (ZIP 드라이브 등) 대중적이지 않아 매장되었고, 나중에 CD가 보편화되게 됩니다.
하드디스크 또는 하드 드라이브 (hard disk, hard drive)
최초의 하드디스크는 1956년에 나왔는데요.
그때 기준으로는 어마 무시한 용량으로 무려 5MB였습니다.
최초의 하드 디스크는 고정 디스크라고 불렀는데요.
크기와 무게만 해도 현재의 대형 냉장고만 했거든요. 혼자 옮길 수준이 안되죠.
대중적으로 하드디스크를 사용한 시기는 1980년대 후반으로 디스크의 크기는 3.5인치를 사용했는데요.
현재의 하드디스크와 크기는 큰 차이 없었습니다.

노트북용 하드가 2.5인치이며, 한때 UMPC가 유행했을때 1.8 인치인 ZIF HDD가 내장 됐었습니다.
286이나 386 시절 사용했던 하드디스크의 용량이 100MB가 안됐지만 플로피 디스크 용량이 최대? 1.44MB인 것을 감안한다면 매우 큰 용량이었죠.
하드디스크도 여러 크기의 종류와 인터페이스를 가지고 있는데요.
SCSI 인터페이스도(크기가 좀더 컷습니다.) 대중에서 많지는 않지만 간혹 사용했죠.
대부분 IBM PC를 사용하고 있는데 매킨토시 쓰는 것과 비슷한 맥락이죠.
지금은 애플 제품을 많이 사용하지만 그때는 대중적이지 않아 정말 일부만 사용했거든요.
하드디스크의 용량은 매년 약 1.8배씩 늘어나서 용량 부족 현상이 매우 줄어들게 되었죠.
지금에 이르러서는 TB급까지 성장을 했고요.

광디스크 매체
CD (Compact Disc)

현재에 이르기까지 많이 사용하는 매체로 처음에는 오디오 CD만(74분) 있었지만 이후 데이터를 저장할 수 있게 발전되었죠.
데이터 저장 표준 용량은 650MB로 플로피 디스크의 용량을 생각하면 어마어마한 용량을 자랑했고 하드디스크 용량도 기가급은 없었으니깐요.
CD-R이 가정에 보급되기 전인 2000년 이전에는 매우 고가의 장비로 SCSI 인터페이스 방식이었죠.
SCSI카드와 SCSI방식의 CD-ROM드라이브, CD-R드라이브를 구비해야 공 CD에 데이터를 기록할 수 있었죠.
650MB를 기록하는데 1시간 정도 걸렸어요.
2000년 초반 접어들면서 데이터 용량이 커지고 데이터 보관이 용이한 CD-R 드라이브가 많이 보급되면서 가격도 많이 착해졌습니다.
인터페이스 방식도 IDE 방식을 채택하게 되었죠.
읽기, 쓰기 속도가 지속적으로 발전하면서 공 CD의 디스크 용량도 870MB까지 기록할 수 있게 발전했습니다.
CD의 규격은 12Cm의 디스크이며, 미니 CD는 8Cm이지만 12Cm짜리를 가장 많이 사용합니다.
DVD (Digital Versatile Disc)

CD의 발전형으로 동일 크기에 4.7GB를 저장할 수 있습니다.
레이저 기술이 발전하면서 단면 단일 레이어에서 양면 듀얼 레이어(17.08GB)까지 발전했는데요.

듀얼 레이어의 경우 8.5GB를 저장하며 양면을 사용하는 디스크는(DVD-RAM) 대중적으로 잘 사용하지는 않았습니다.
일반적으로 CD가 흥행을 많이 해서DVD와 블루레이까지도 CD라고 퉁쳐서 부르죠.
블루레이 (Blu-ray Disc)

CD, DVD와 동일한 크기의 디스크이며, 현재 광디스크는 대부분 블루레이로 나오고 있죠.
블루레이 디스크의 용량은 단일 레이어로25GB며, 듀얼 레이어는 50GB를 저장할 수 있어요.
BDXL규격으로는 100~300GB까지 저장 가능합니다.
영화를 좋아한다면 4K 블루레이도 들어봤을 듯한데요.
4K 블루레이는 (울트라 HD 블루레이, Ultra HD Blu-ray) 50GB, 66GB, 100GB의 용량을 가지고 있어요.
많은 사람들이 CD라고 하는 것들은 동일 크기에 저장용량의 차이가 많이 나는데요.
레이저 기술로 인해 더욱더 짧은 파장으로 데이터를 읽고 쓸 수 있기 때문이죠.
일반 블루레이와 4K 블루레이를 보면 같은 듯 하지만 틀립니다.
4K 블루레이로 영화를 감상하기 위해서는 일반 블루레이 플레이어에서는 읽지 못하죠.
전용 4K 블루레이 플레이어가 필요하죠. 즉, 레이저 파장의 길이가 틀리기 때문에 읽지 못하는 거예요.
일반적으로 보편화되어 많이 사용했던 것들만 추린 거고요.
표준 전쟁에서 져서 사라진 것들도 많이 있죠.
HD-DVD는 블루레이에 져서 사라져 버렸고요.
DVD까지는 가정에서도 데이터 저장을 많이 했었을것 같은데요.
이후 블루레이로 넘어오면서는 공 광 디스크 매체를 잘 사용하지 않게 되었죠.
휴대성과 용량에 있어 더욱 좋은 매체인 USB 메모리가 보편화되면서 광디스크를 이용하지 않게 된거죠.